

In the example below, the warning color is applied when a comma is missing after a JSON item. You'll be able to assign a color to each object by entering a hex code. In settings.json file, nest the following code inside the outermost curly braces. Search for "color customizations", find the Workbench: Color Customizations setting, and open your user settings.json by selecting Edit in settings.json. To customize the error/warning squigglies, go to File > Preferences > Settings to find user settings. Note: Visit Customizing a Color Theme to learn more about overriding the colors in your current theme. However, you can customize both the theme and property colors in the user interface. The default Color Theme for VS Code is Dark+.

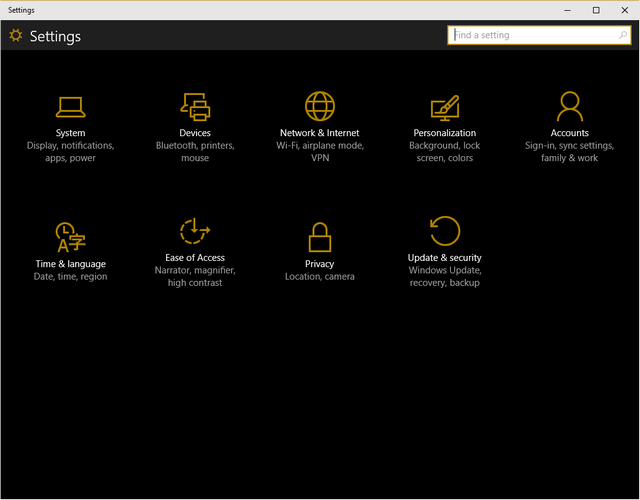
Note: If you are using a magnifier make sure to hold the alt key while viewing the hover to allow the mouse to move over the hover. View > Appearance > Reset Zoom ( ⌘Numpad0 (Windows, Linux Ctrl+Numpad0)) - reset the Zoom level to 0.View > Appearance > Zoom Out ( ⌘- (Windows, Linux Ctrl+-)) - decrease the Zoom level.View > Appearance > Zoom In ( ⌘= (Windows, Linux Ctrl+=)) - increase the Zoom level.The zoom level increases or decreases by 20% each time a Zoom command is executed. You can adjust the Zoom level in VS Code with the View > Appearance > Zoom commands. Zoom and High Contrast colors improve editor visibility, keyboard-only navigation allows use without a mouse, and the editor has been optimized for screen readers. Visual Studio Code has many features to help make the editor accessible to all users.
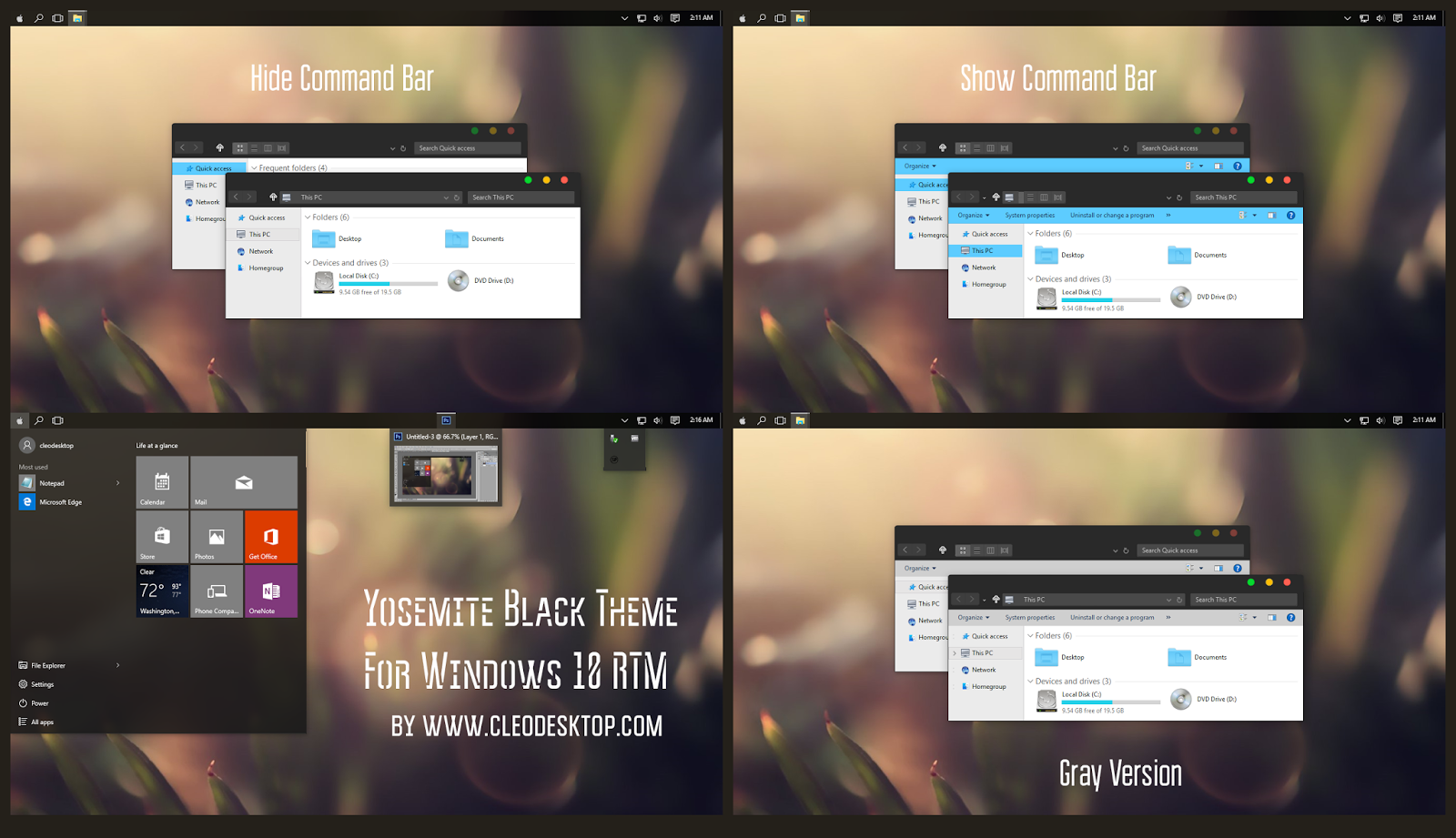


 0 kommentar(er)
0 kommentar(er)
